「パソコンのセキュリティはWindows Defenderだけでいいの?」
「defenderって他のセキュリティソフトと比べてどうなんだろう?」
Windowsのパソコンを購入すると必ずついてくるWindows Defender。
マイクロソフトはこれだけでもセキュリティ対策は十分ですと言っているようですが、本当に大丈夫なのでしょうか?
ここではWindows Defenderの基本と他のセキュリティソフトとの性能比較、そして有名なセキュリティソフト「トレンドマイクロ ウィルスバスター」を使用したい場合のdefenderの設定について解説します。
これでWindowsパソコンのセキュリティ対策をどうすればいいかが分かるようになりますよ!
1.まずはWindows Defenderの基本を確認
始めにWindows Defenderとはどのようなものか、SmartScreenという機能はどんな働きをしてくれるのか、そしてDefenderの有効/向こうの設定方法についてみてみましょう。
1-1.Windows Defenderとは
まずはWindows Defenderとはどのようなものか?からです。
Windows Defenderとは、もともとWindowsに標準で搭載されているマルウェア対策ソフトでしたが、Windows10のバージョン1709以降はセキュリティシリーズの名称となりました。
セキュリティシリーズの名称とは、Windowsのセキュリティに関わる機能に「Windows Defender」という名称がついたということで、例えばファイアウォールだと「Windows Defender Firewall」、もともとのDefenderの機能であったマルウェア対策だと「Windows Defender ウィルス対策」という名称になっています。
現在Windows Defenderがもっている基本的な機能は5つあり、次の通りです。
・ウィルスの脅威の防止
・デバイスのパフォーマンスと正常性
・ファイアウォールとネットワーク保護
・アプリとブラウザーコントロール
・ファミリのオプション
そしてこのうちそもそもの機能「ウィルスの脅威の防止」についてみてみると、さらに次のような機能を持っています。
| № | 機能名 | 概要 |
| 1 | リアルタイム保護 | パソコンの動作を常時監視してウィルスの実行を遮断する |
| 2 | スキャン保護 | パソコンに保存されているファイルをチェックし感染しているものがないか探す |
| 3 | 改ざん防止機能 | ランサムウェアやトロイの木馬をコントロールされたフォルダアクセス機能によってシャットアウトする |
| 4 | アプリケーション監視機能 | アプリケーションの脆弱性を監視して保護する |
つまりWindows Defenderは、パソコンの動作を常時監視するとともに定期的にも中身のチェックをし、そしてデータを人質に身代金を請求する「ランサムウェア」や無断でパソコンに侵入口を作る「トロイの木馬」もガードしてくれ、アプリケーションの脆弱性も監視してくれるアプリケーションなのです。
ただしWindows defenderには一つ注意しなければならないことがあります。
それは「あくまで1台のPCを保護するためのアプリケーション」であることです。
例えば企業にはたくさんのパソコンがありますが、それらが常にアップデートされているか、攻撃にさらされていないかなどを確認するには「全体の管理」が必要になります。
しかしWindows defenderでは「全体の管理」はできず、パソコン1台1台を開いて確認する必要がありますが、それはあまり現実的ではありません。
ですから全体を管理する場合には、他のウィルス対策ソフトを使うことになります。
1-2.SmartScreenってなに?
パソコンを使っていて、下のような画面を見たことはないでしょうか?

これはWindows Defenderの機能の一つ、SmartScreenによって出された警告です。
SmartScreenとは、悪意のある可能性のあるサイトへのアクセスやファイルのダウンロードに対してアクションを起こしてくれる機能のことです。
アクションを起こしてくれるというのは、設定で「ブロック」したり「警告」したりできるということで、ブロックの場合には実行できなくなり、警告の場合には開発元を確認した後に実行するか実行しないかを選択することができます。
SmartScreenの設定の変更手順は次の通りです。
(1)キーボードのウィンドウズキーを押す
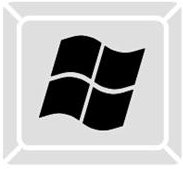
(2)Windowsセキュリティをクリックする
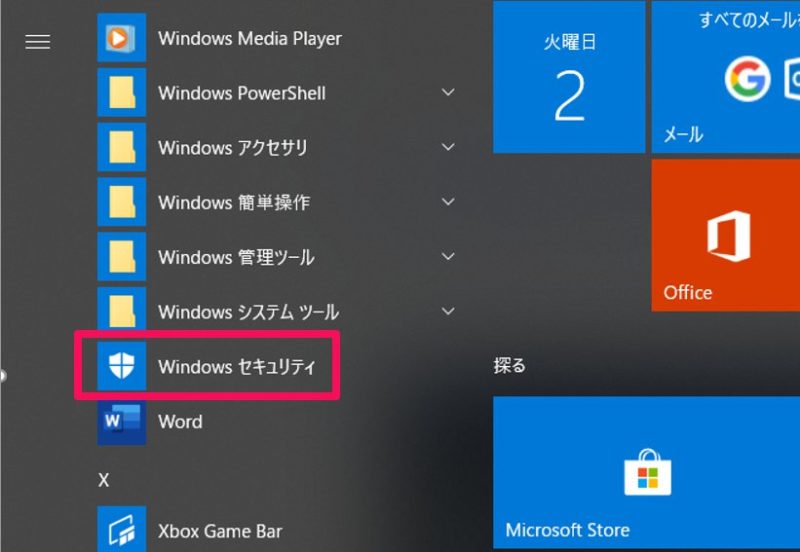
(3)アプリとブラウザーコントロールをクリックする
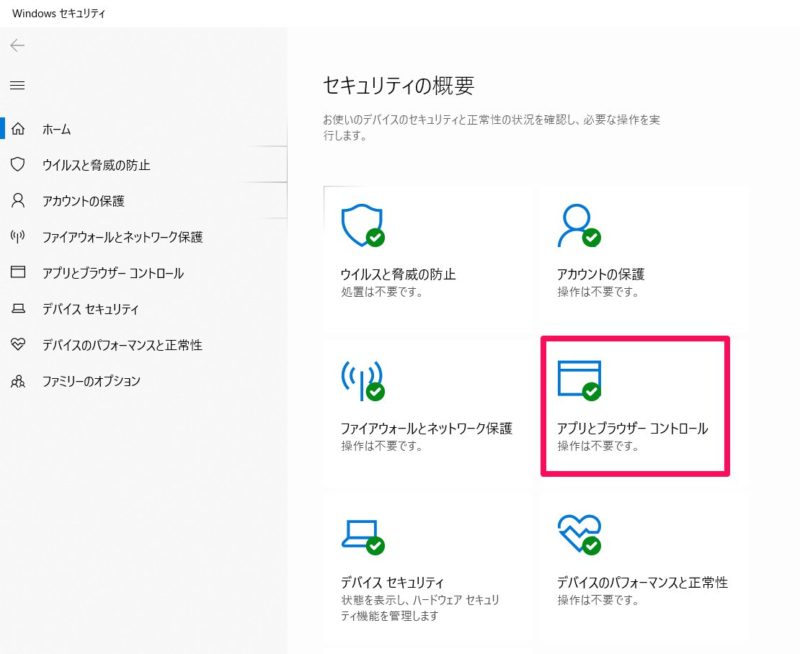
(4)赤枠内を切り替えることで変更が可能
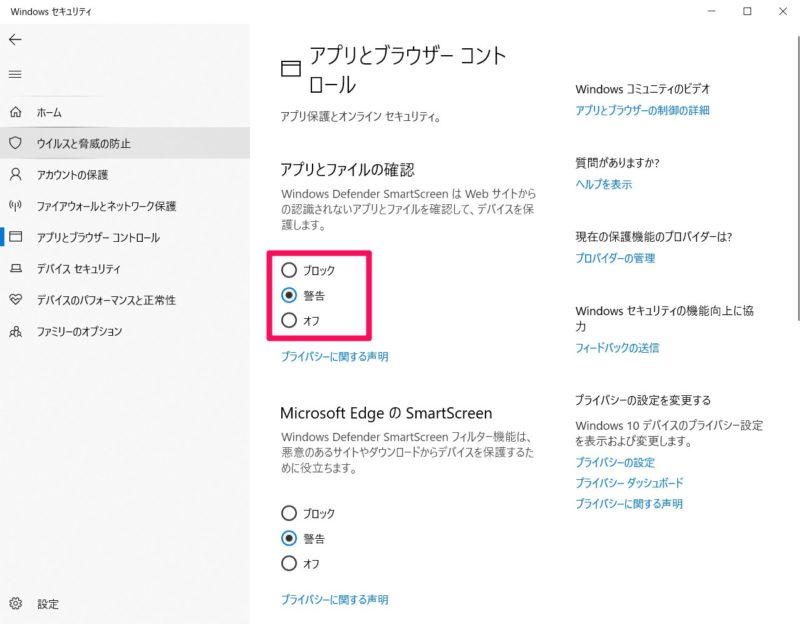
初期設定は「警告」になっていますので、変えたい場合にはこの手順で行いましょう。
1-3.有効/無効の設定方法
続いてWindows Defenderの有効/無効設定の方法も見てみましょう。
ここではまず、「一時的に」Windows Defenderを停止させる手順を紹介します。
(1)キーボードのウィンドウズキーを押す
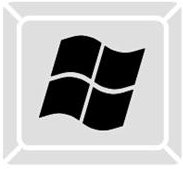
(2)Windowsセキュリティをクリックする
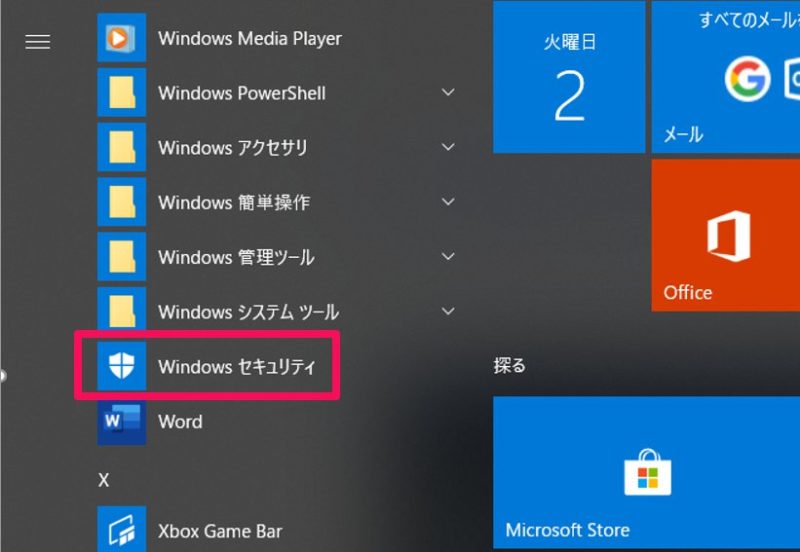
(3)アプリとブラウザーコントロールをクリックする
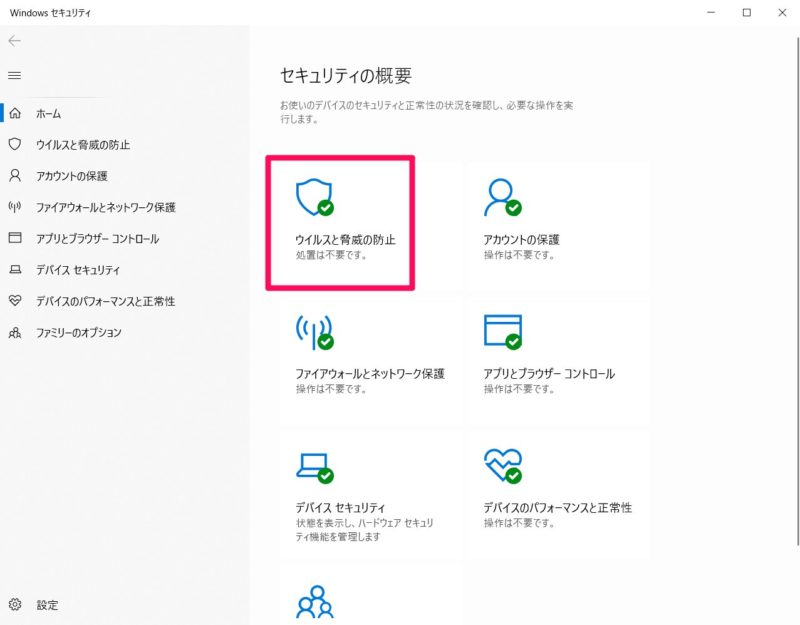
(4)設定の変更をクリックする
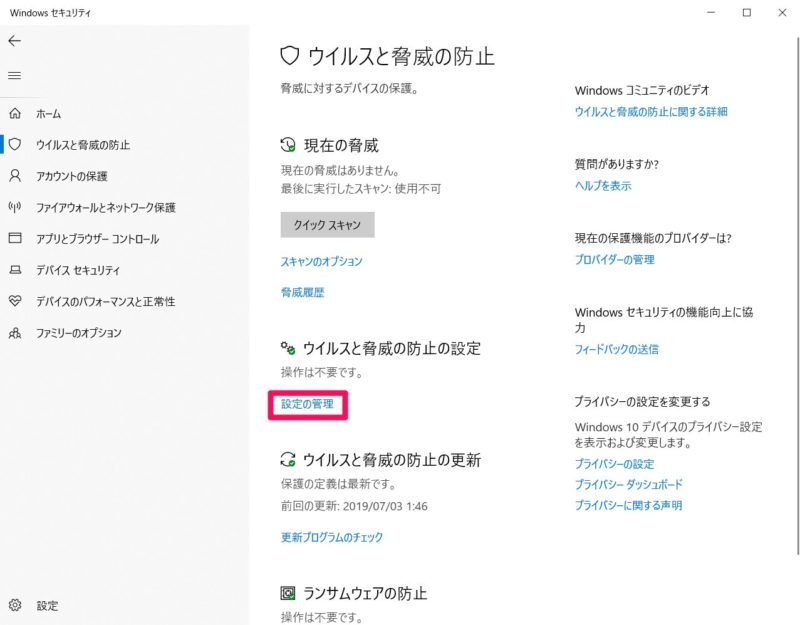
(5)リアルタイム保護をオフにする

(6)完了
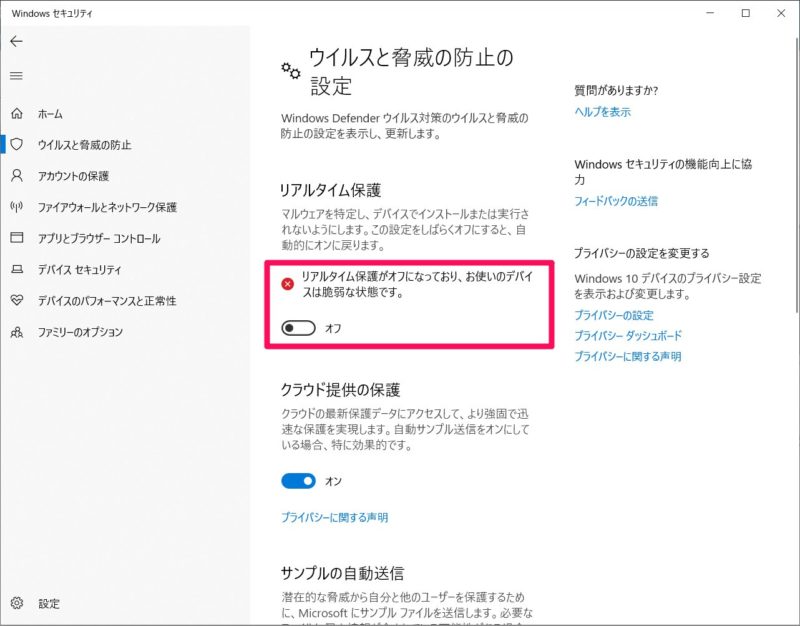
これで一時的にWindows Defenderを無効にすることができます。
アプリのインストールなどでDefenderが邪魔をする時などにはこの方法で止め、終わったら再度同じ手順でオンにしましょう。
なお、パソコンの再起動によって自動的にオンになりますので万が一忘れても安心です。
2.defenderは優秀?他のセキュリティソフトとの比較
次にWindows Defenderと他のセキュリティソフトとの性能の比較結果を見てみましょう。
ここではセキュリティソフトの性能などを評価している「AV-Comparatives」のリアルワールドプロテクションテスト2019年2~5月の結果をグラフで見てみます。
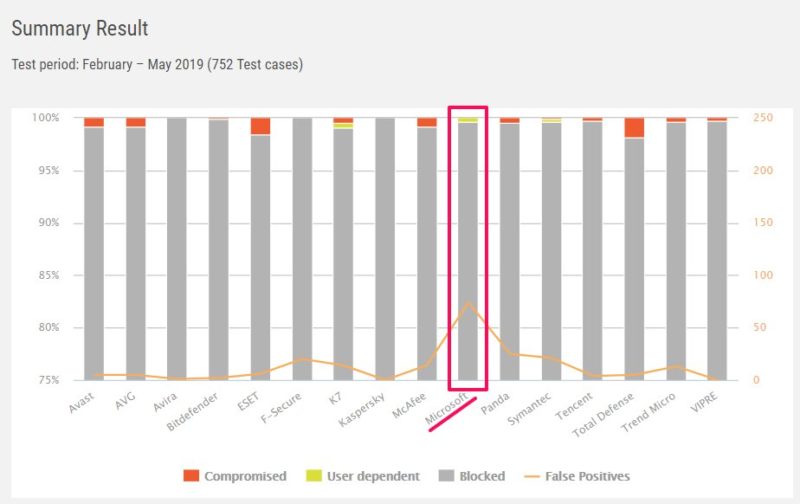
上はその結果です。
棒グラフの内、グレー部分は防いだ攻撃、赤部分は防げなかった攻撃、黄色がユーザー依存の感染、オレンジの折れ線グラフが誤検知です。
そしてWindows Defenderは赤枠部分になります。
このグラフからも分かるようにWindows Defenderは優秀な結果を誇っており、他の有名なトレンドマイクロやカスペルスキー、マカフィー、ESETなどにも引けを取りません。
ただし誤検知が最も多いので、その分正常な動作が制限されてしまうとも言えます。
つまり他と比べて性能自体は問題ない(むしろ高い)が、誤検知による制限が多すぎて希望のアプリがインストールできないなど、使いづらいと感じることもあるといったところでしょうか。
3.ウィルスバスターを使いたい!defenderはどうすればいい?
ウィルス対策ソフトにおいて日本で最もシェアが多いのが「トレンドマイクロのウィルスバスター」です。
しかしWindows Defenderとウィルスバスターは併用できず、競合し合ってかえって保護が無効になってしまう場合があります。
※トレンドマイクロサイトより引用
よってこの場合にはWindows Defenderを無効にする必要がありますが、先ほど紹介した手順では再起動などでWindows Defenderが有効になってしまいます。
そこで強制的に無効にできる手順を紹介します。
(1)Windowsキー+Rキーを押し、ファイルを指定して実行に「regedit」と入力してOKを押す
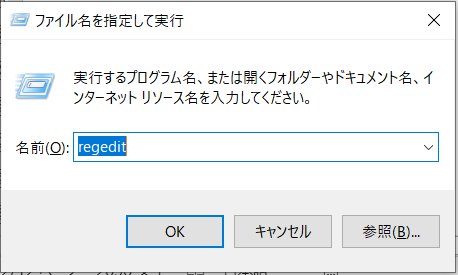
(2)「HKEYLOCALMACHINE」→「SOFTWARE」→「Policies」→「Microsoft」→「Windows Defender」とクリックする
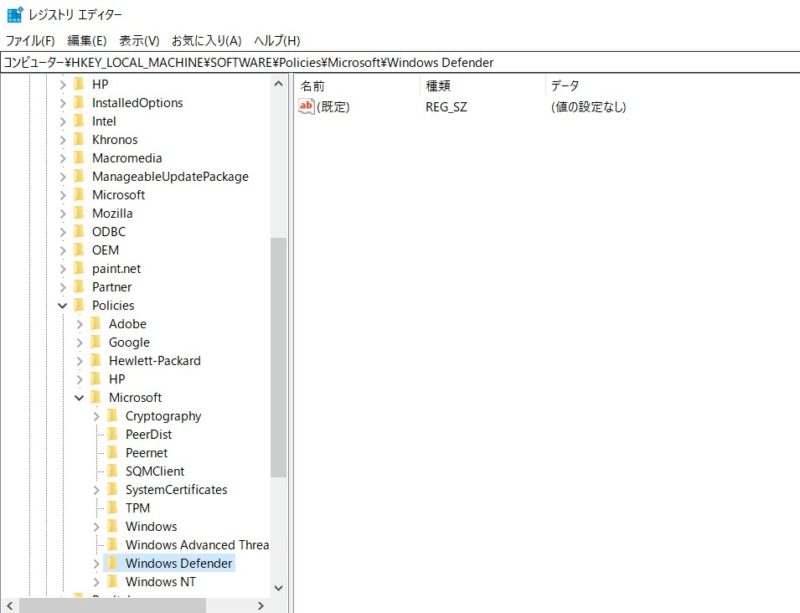
(3)ウィンドウの中央付近で右クリック→「新規」→DWORDをクリックし、名前欄に「DisableAntiSpyware」と入力する
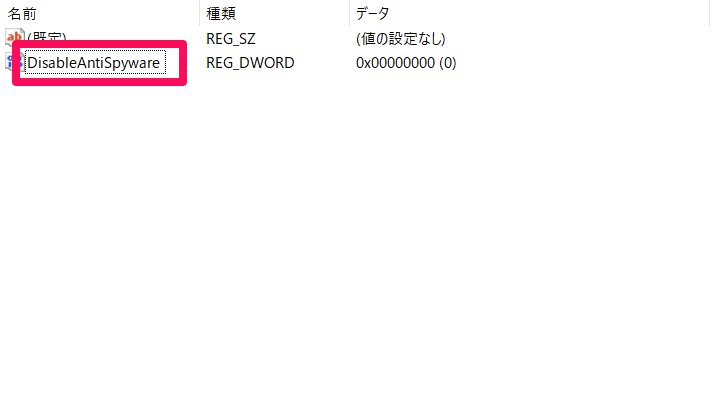
(4)「DisableAntiSpyware」の上で右クリック→修正を選択し、値のデータを1に変えれば完了
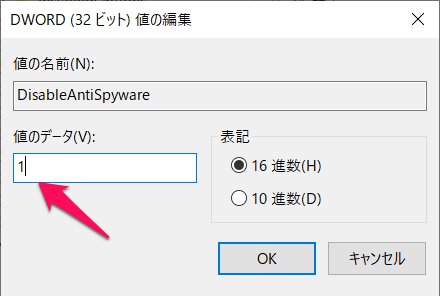
これでWindows Defenderを強制的に無効にすることができます。
なお、「DisableAntiSpyware」の値を0にすれば有効に戻ります。
ただしこの手順は「レジストリ」という各プログラムの設定情報を格納している部分をいじっています。
誤って操作すると正常に動作しなくなる恐れがありますので、あくまで自己責任で行ってください。
4.まとめ
以上Windows Defenderについて、基本や他のセキュリティソフトとの性能比較、そして有名なセキュリティソフト「トレンドマイクロ ウィルスバスター」を使用したい場合のdefenderの設定を解説しました。
知っているようで知らないWindows Defender。
これを機に詳しくなって、Windows Defenderだけでいい使用環境なのか、有償のソフトが必要なのかを見極められるようになりましょう!

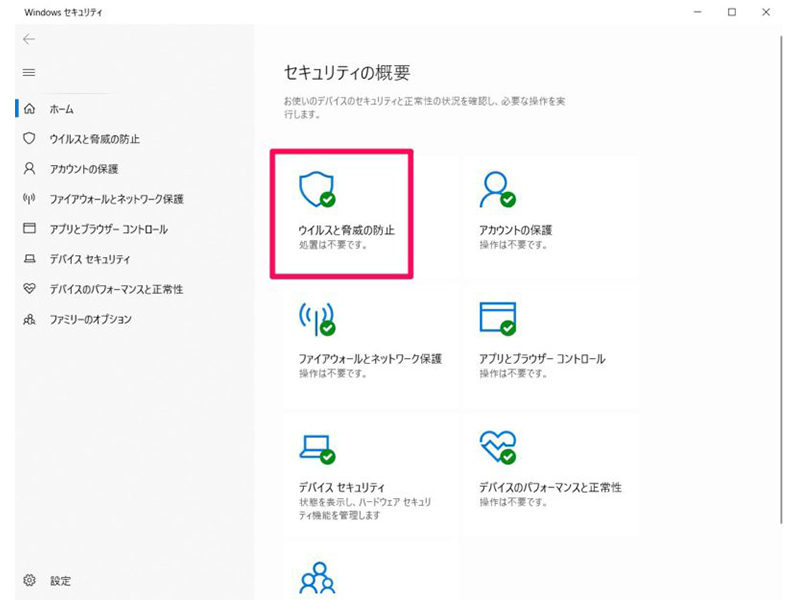

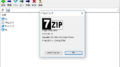

 【超簡単】WMVからMP4への変換方法4つ!おすすめ方法はコレ
【超簡単】WMVからMP4への変換方法4つ!おすすめ方法はコレ mp4への変換、方法4つとおすすめの変換ソフトを【簡単】にご紹介します
mp4への変換、方法4つとおすすめの変換ソフトを【簡単】にご紹介します MOVからMP4への変換、簡単な方法4選!初心者におすすめ【簡単】変換ソフトはどれ?
MOVからMP4への変換、簡単な方法4選!初心者におすすめ【簡単】変換ソフトはどれ?
コメント